
The broker to provide opportunities.Trade to the MAX
Get access to trading with a huge selection of global trading platform
How to Make Money with FX Options?
01
Choose one of the available pairs
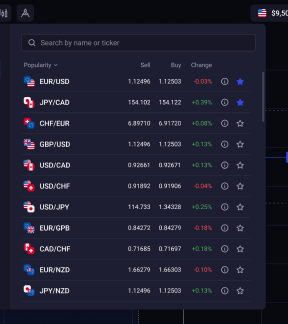
02
Determine whether the rate will rise or fall after a certain period of time
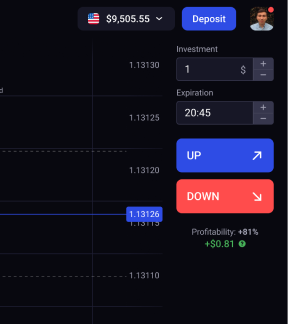
03
Check the accuracy of the forecast and get a profit
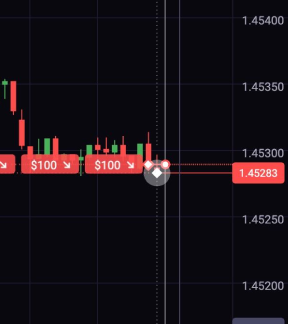
04
Profit Up to 95%
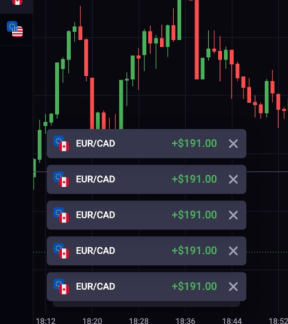
The world-class platform
Convenient working from any device
200 assets to trading
100 indicators+
drawing toolsTraining account for
practicingFast trade opening
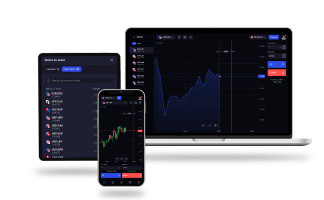
Trade from any place and any device
Trade whenever and wherever you want from absolutely any device
- Available inWEB
- Available onAndroid
- Available onIOS
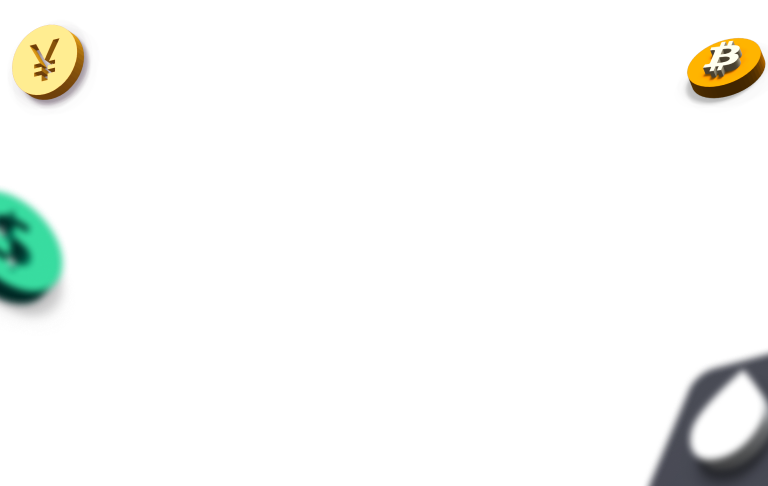
Start Trade Now and Get $10,000 to Your Demo Account
FAQ
- Binolla is a trading platform. Start your journey to the world of trading with the most advanced technology on the market of online platforms.
Begin practicing digital assets trading using our demo account.
The demo account is free, and only requires a registration on the platform. - There are no guarantees as for the amount of your profit, it all depends on you. Trading in general involves high risks - you can earn, as well as loose all your investments. Do not invest more than you can afford to lose.
- No, as demo account is a simulation of the real trading, where you use virtual funds. You cannot withdraw funds from demo account.
- Yes, as until the registration is completed, the functions of the platform will not be available.
- After registration 2 types of accounts will be available simultaneously - demo account and real account. To trade on real account you will need to top up your balance and switch to the corresponding account type in the platform menu.
- If the balance of your demo account is depleted, you can top it up with virtual funds for free, using the drop-down menu. You cannot top up demo account with real funds.
- You can top up your balance using any option available for your region in the "Top up" section. The list of these options may change. You can see all the currently available options in the corresponding section on the platform.
- Withdrawals are available in the corresponding section to clients whose accounts have been verified. You can withdraw funds with the same option you used to top up your balance - this is the requirement of the AML policy.
- You can find all currently available deposit options in the "Top up" section on the platform. The list of the available methods may change based on the region you are at.
- You can withdraw with the same method you used for topping up your account. The list of the available options may be found in the "Withdraw funds" section on the platform.
- The minimum amount depends on the method you choose.
Many options have a minimum of 10 USD. - Our platform does not charge any fees. However such commission charges may be taken by the payment system you choose.
- You can change the account's currency using your account menu on the platform.
- The status of your withdrawal request may be seen in the "Operations" section in your profile on the platform. In this section you see the list of both your deposits and withdrawals.
- Processing of withdrawal requests from our side usually does not take more than one hour. However this term may be extended up to 48 hours. And the time to transfer funds to your account depends on the financial provider and may vary from 1 hour to 5 business days. We cannot accelerate the processing time on the side of the financial provider.
- To be able to withdraw funds, you need to complete the account verification procedure.
You would be asked to upload the required documents, and then you will need to wait until the files are checked by our specialists. - You cannot change your name (or other personal information), after submitting the data for registration.
Important (!) Please make sure you provide your real name and be careful when entering the data.
In case the name is misspelled, or other data needs to be fixed - please contact the support, and our operators will update the information (if appropriate). - Please use the option to restore the password on the login page
- You cannot change your email address.
(!!) Please be careful when adding your personal data on registration. - No, this is prohibited. You can only have one active account.
In case your account has been closed for violation of the platform rules - you are not allowed to register new accounts. Such accounts will be banned as well. - There is the option to close your account in your profile.
- No, as this is a violation of the platform rules.
The owner of the account may not transfer the login data or provide access to the account for trading to anyone else.
Please be aware of scammers, and keep your personal information safe. - We strongly recommend to set stronger passwords (using upper and lower case letters, digits and symbols) from the start, so it would be hard to guess. Don't use the same login data (email address, password) accross multiple websites, and never transfer your login data to third parties.
We remind you that it's your personal responsibility to keep your personal data safe. - Account may be closed by the owner (or by a person who has the login details - we remind you that transferring access to your account to third parties is prohibited).
Or by the management of the platform for violation of the rules (which are publically available at all times - please read them through carefully before you start working on the platform). - Yes, if there are no other active accounts registered by you on the platform - you are free to open a new account using the same personal data and documents.
- Checking of the files is carried out by our specialists in order of arrival of the documents.
We are doing our best to verify files on the same day, but in certain occasions, the check may take up to 5 business days.
If there are any issues, or additional files need to be provided - you will be notified at once. - No, you can’t. However, all profits that traders earn when using bonuses can be withdrawn without limitations.
- Once you apply for withdrawal, the bonus amount will be canceled. However, you can still take advantage of other bonus programs and use active promotional codes to receive bonus funds again in the future.
- Bonuses are extra funds that traders can get by participating in promotional campaigns offered by Binolla. To receive these funds, you must sign up, deposit money, and activate a promo code.
Example:
Let's say you have a promo code for a 30% bonus. You've deposited $100, and the bonus adds 30% to that, making a total of $130 available for trading. However, if you later choose to withdraw your funds, the bonus amount on your account will be subtracted from your withdrawal total.